How to Fix AirPods Not Connecting to iPhone Issue? 2019 Guide
Tip 1. Turn on Bluetooth on iPhone
Sometimes, all you need to do is to turn the Bluetooth on and this helps in connecting Bluetooth devices easily. Let us see how you can do that.
Head to ‘Settings’. Now tap on ‘Bluetooth’ in the menu
If you find that the switch present next to the Bluetooth option is green, it means that your Bluetooth is on.
If the switch appears gray, you should tap the switch and it will turn green upon sliding.
Tip 2. Set up AirPods with iPhone
It is important that you set up the AirPods an articulate manner or else the connection won’t be apt. Here is how you can do them.
Unlock the phone. Enter the password or touch ID if any
Now, open the charging case that will have the AirPods inside it
Make sure that the charging case is present next to your iPhone
You will find a setup animation on your iPhone
Also Read:How to Recover Files and Data from Formatted Hard Disk Drive
Also Read:5 Best Volume Booster Apps for iPhone/iPad to Make Your Music Louder 2019
Tap ‘Connect’
Now, click on ‘Done’

These steps will ensure connection of your AirPods to your iPhone.
Tip 3. Clean the AirPods and the charging case
If the charging case or even the AirPods get dirty; it will hamper the functioning of the device. So, you should keep it clean and here is how you can do it.
Take a lint free cloth and make sure that it is thoroughly clean.
New, slowly wipe both the charging case and the AirPods.
You can use a new toothbrush for deeper cleaning.
Make sure no moisture enters the device.

Tip 4. Pair the iPhone with a Bluetooth accessory
Bluetooth is the technology that is used for connecting the AirPods to the iPhone. So, let us see how you can do that.
Head to ‘Settings’ and then tap on ‘Bluetooth’.
Now, under the list ‘My Devices’ choose the Bluetooth device which you want to pair. In this case, it will be the AirPods.
If there is a password enable, you will be prompted to enter it.
If you find ‘connected’ written next to the device, it means that the device has been connected.
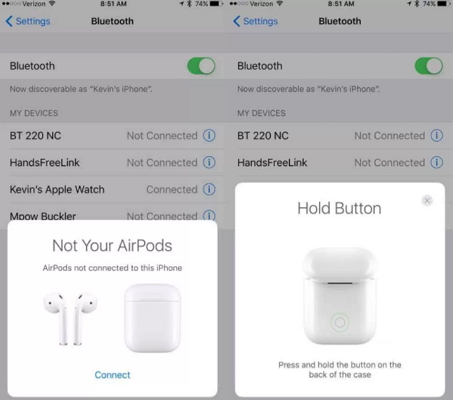
Make sure to keep the device within the range of your iPhone.
Tip 5. Repair your iPods
If none of the steps are working, you may need to repair your iPods here. Here are some of the ways you can use.
If you still have the return option open, bring them back to the store and exchange them.
If your return window has lapsed, you can use Apple’s online support, make an appointment at the local store or even set an online mail in repair as well.
How to open PKPASS files on iPhone, Android, Windows and Mac Also Read:Fix Windows was Unable to Format SD Card/USB Drive
Tip 6. Fix iOS system with iPhone
Sometimes the real problem as to why AirPods are not connecting is because of the system iOS error on the iPhone. So, you can make smart use of iMyFone D-Back iOS System Recovery to fix this issue.The remarkable ease of use and effective features make it a recommended tool.
Sponsor ads:how to remove cydia
Must Read:If you lost data after you updated to a new iPhone, you can always use Gihosoft iPhone Data Recovery to get the data back from the old iPhone or backup.
Gihosoft Free iPhone Data Recovery:iphonerecovery.com
If you use android phones, please choose Gihosoft Android Data Recovery
Tap ‘Connect’
Now, click on ‘Done’
These steps will ensure connection of your AirPods to your iPhone.
Tip 3. Clean the AirPods and the charging case
If the charging case or even the AirPods get dirty; it will hamper the functioning of the device. So, you should keep it clean and here is how you can do it.
Take a lint free cloth and make sure that it is thoroughly clean.
New, slowly wipe both the charging case and the AirPods.
You can use a new toothbrush for deeper cleaning.
Make sure no moisture enters the device.
Tip 4. Pair the iPhone with a Bluetooth accessory
Bluetooth is the technology that is used for connecting the AirPods to the iPhone. So, let us see how you can do that.
Head to ‘Settings’ and then tap on ‘Bluetooth’.
Now, under the list ‘My Devices’ choose the Bluetooth device which you want to pair. In this case, it will be the AirPods.
If there is a password enable, you will be prompted to enter it.
If you find ‘connected’ written next to the device, it means that the device has been connected.
Make sure to keep the device within the range of your iPhone.
Tip 5. Repair your iPods
If none of the steps are working, you may need to repair your iPods here. Here are some of the ways you can use.
If you still have the return option open, bring them back to the store and exchange them.
If your return window has lapsed, you can use Apple’s online support, make an appointment at the local store or even set an online mail in repair as well.
How to open PKPASS files on iPhone, Android, Windows and Mac Also Read:Fix Windows was Unable to Format SD Card/USB Drive
Tip 6. Fix iOS system with iPhone
Sometimes the real problem as to why AirPods are not connecting is because of the system iOS error on the iPhone. So, you can make smart use of iMyFone D-Back iOS System Recovery to fix this issue.The remarkable ease of use and effective features make it a recommended tool.
Sponsor ads:how to remove cydia
Must Read:If you lost data after you updated to a new iPhone, you can always use Gihosoft iPhone Data Recovery to get the data back from the old iPhone or backup.
Gihosoft Free iPhone Data Recovery:iphonerecovery.com
If you use android phones, please choose Gihosoft Android Data Recovery
No comments:
Post a Comment